Scrivener’s Research folder lets you collate material about your project and access it quickly.
Every Scrivener project has three root folders: Draft (or Manuscript, in some templates), Research, and Trash. Other project templates have additional folders, such as Characters, Places, Front Matter, Notes, and others, but these three folders are present in every project.
The Research folder is one of the elements that makes Scrivener such a powerful tool for writing. Instead of having documents strewn on your computer’s desktop, or stashed away in various folders, you can store all the research you need for your project so you can access it quickly, without switching to another app.
In this article, I’m going to tell you about the Research folder: which types of files it can store, how to use it efficiently, and how to ensure that it doesn’t make your project get too large.
What is the Research folder?
As mentioned above, it’s one of the three root folders in a Scrivener project. You cannot delete the Research folder, even if you don’t want to use it.
Like any other folder in the Binder, it is just a folder, though it has a special name and icon. You can rename it if you wish. Double-click the name, and type what you want. You can also change its icon if you prefer something else. Right-click the Research folder, then choose Change Icon, and choose one of the available icons. (For more on changing icons in the Binder, see this article.)
What can you put in the Research folder?
You can import all kinds of files to the Research folder to later view them in Scrivener. Text files, PDFs, graphics, audio files, videos, and more. You can find a full list of file types in the Scrivener manual, chapter 9.1. (Choose Help > Scrivener Manual to view the manual.) In fact, you can add any type of file to the Research folder, even if Scrivener cannot display its content.
For example, you could import a zip archive of files to the Research folder if you want to keep it with your project to access later. Just drag the archive onto the Research folder icon, or click the Research folder, then choose File > Import > Files, and select the file you want to import. To later export the file, choose select it, choose File > Export > Export Files, choose a location, then click Export. You can’t just drag files from the Research folder to your Desktop.
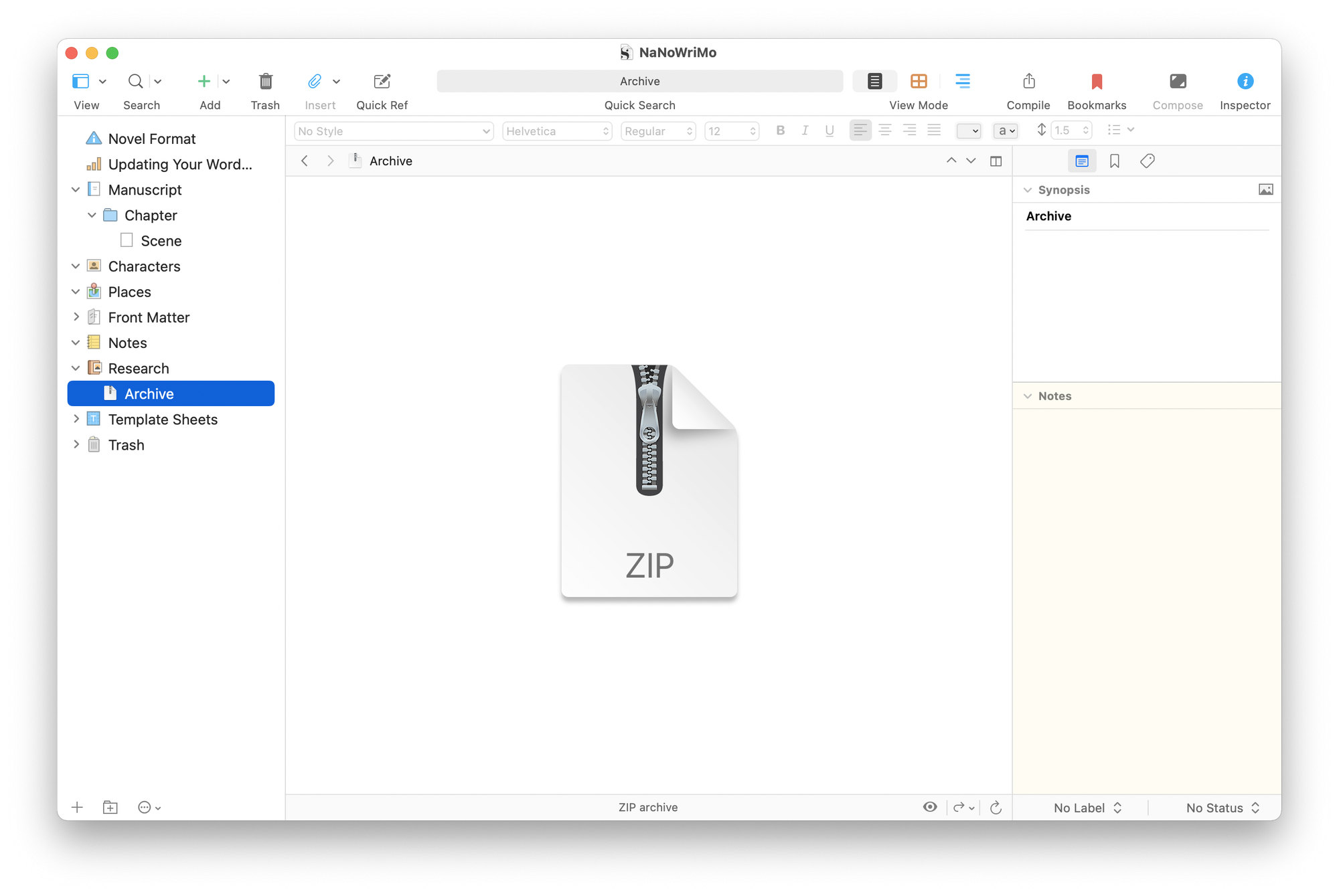
Like any other folder in the Binder, you can create sub-folders in the Research folder. You may want to have separate folders for photos, PDFs, text files, audio files, and more. Or you may want to organize your Research folder with sub-folders by character, location, event, or any other way that helps you easily find your research when you need it.
Note that adding a lot of research files will increase the size of your project. If you want to add files to the Research folder so you can view them in Scrivener, but not add them to the project file, choose File > Import > Research Files as Aliases (Mac) or File > Import > Research files as Shortcuts (Windows). If you do this, you’ll be able to view research files as described below, but there are some limitations. First, if you move or rename the files, the links to them may be lost on Windows (this is more reliable on Mac). Second, if you move the project to another computer, you won’t be able to view the research files.
Adding web pages to the Research folder
One of the most useful ways to work with the Research folder is to add web pages to it. You can then view these web pages offline at any time. To do this, choose File > Import > Web Page, enter a URL, and, if you wish, a title.
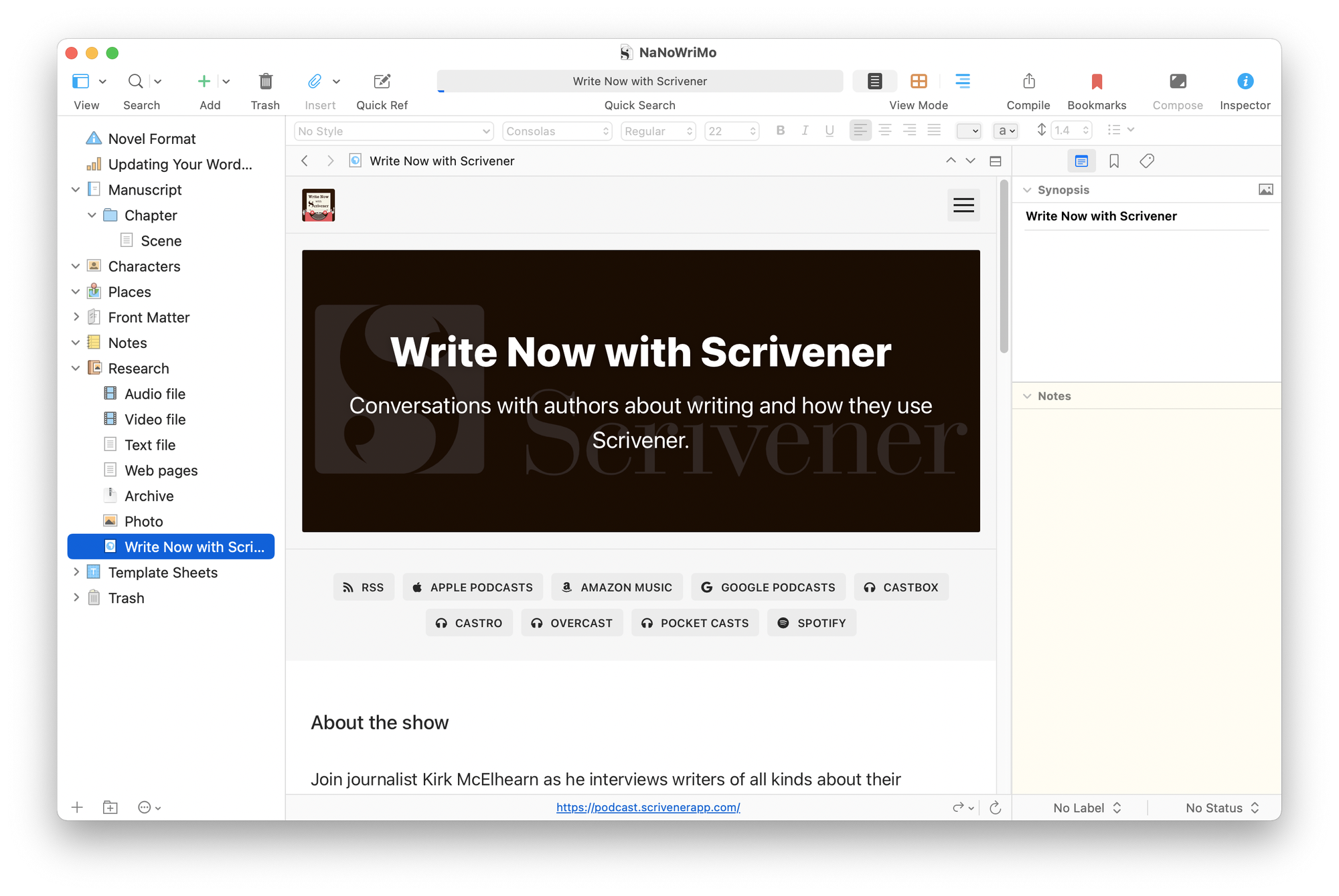
When you do this, Scrivener downloads the contents of the web page, and you can click it in the Research folder to view it. Remember that when you do this, the page is not “live,” but rather a snapshot taken at the time you added it. This can be good, if you want to refer to content on a page at a specific time, but in some cases, you may want to see the latest version of a web page. There are two ways to do this. In the footer when the web page is selected, you see the URL of the page; click this to open the current version of that page in your browser.
The other way is to create a text document in the Research folder and call it something like Web pages, then add links to it. If you want to store clickable links in a document, choose Edit > Add Link, then paste the link and click OK. Scrivener will save this, and if you click the link it will open in your web browser. You can use a document like this as a sort of bookmarks list for pages you want to revisit.
Viewing items in the Research folder
To view any file that Scrivener can display, just click it, and Scrivener displays the contents of that file in the Editor.
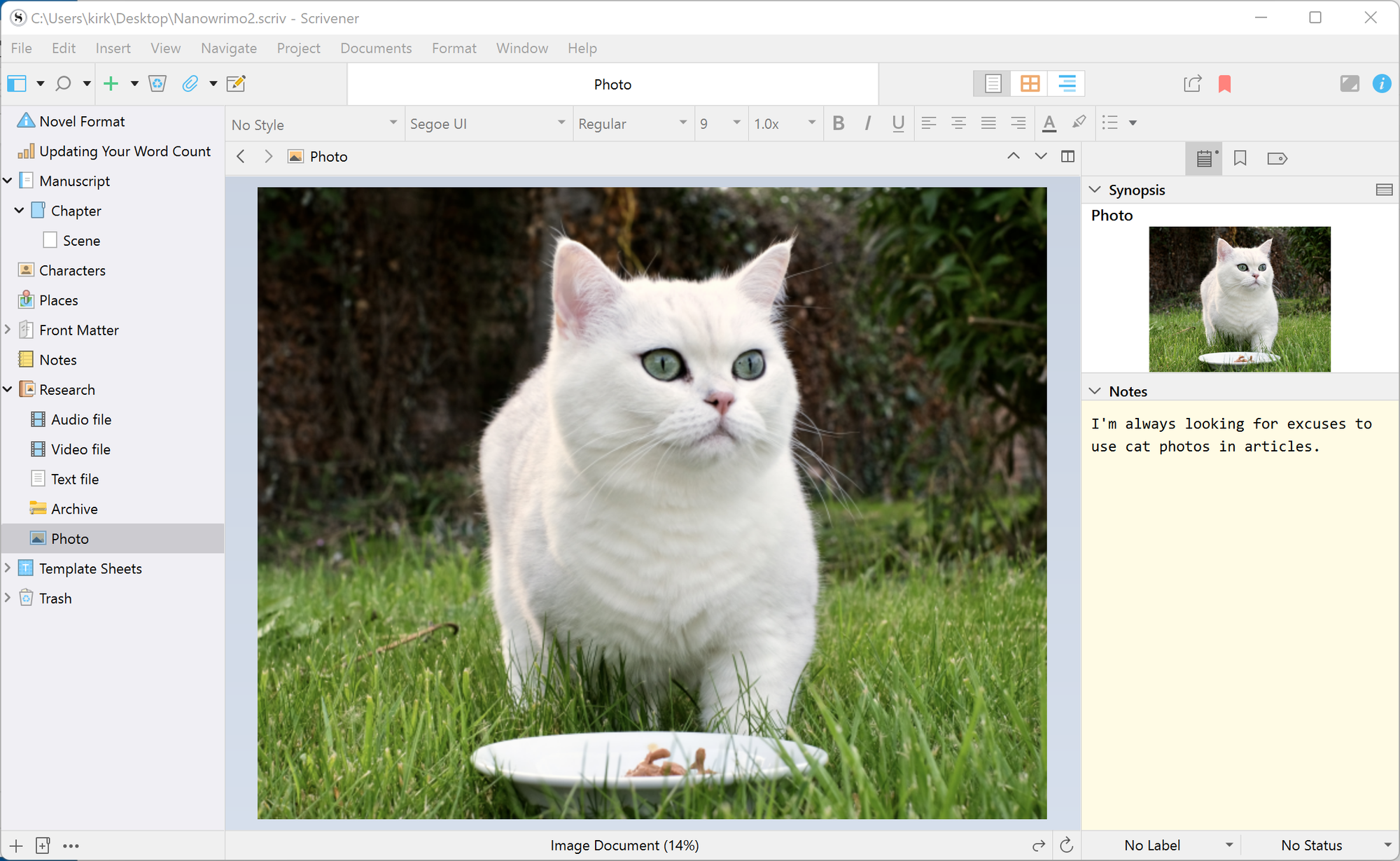
If you try to view an audio or video file, you’ll see play controls in the Editor to play that file. In Scrivener for Mac, these controls will be in a small floating controller above the Editor. On Windows, the play controls are in the footer bar below the Editor.
The most useful way to view items in the Research folder is to split the Editor in two, so you can write in one part of the Editor, and view research in the other. Splitting the Editor is a fundamental feature of Scrivener that makes it easy to view two or more items at once, and this feature is so flexible that I’ll be devoting several articles to it soon.
The easiest way to start is to choose View > Editor Layout, then Split Horizontally or Split Vertically. In the screenshot below, I’ve chosen to split the Editor horizontally:
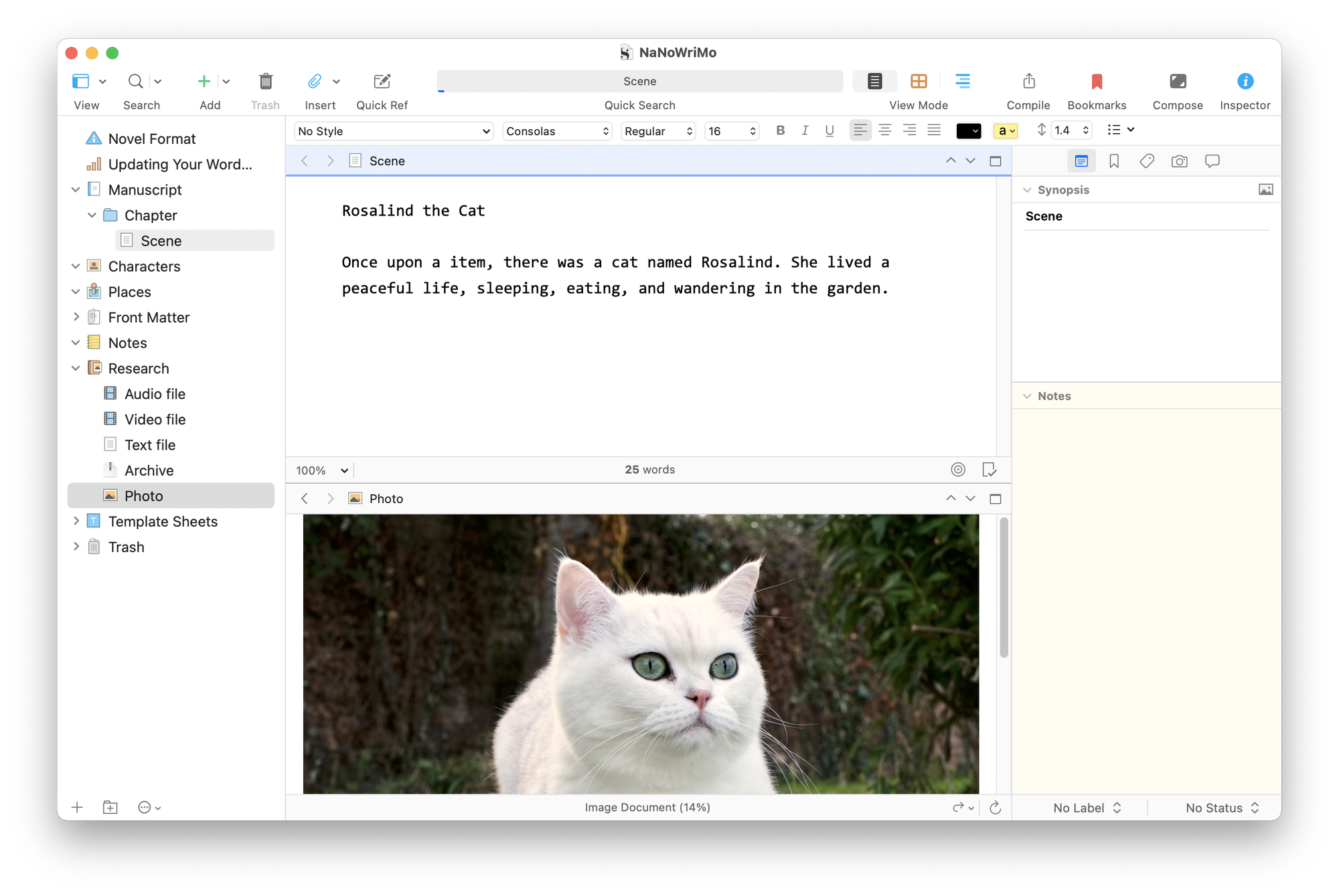
Click in the top Editor, then click the item you want to view; in my example I’ve clicked the Scene file in the Chapter folder of my Manuscript. I then clicked in the bottom Editor, and clicked the photo in the Research folder.
As you write, you can keep one Editor open with your text, and in the other Editor, click on various items in the Research folder as you need to check them. If you want to change the proportion of each Editor, move your cursor over the line between the two, then drag it one way or another.
And if you want to go back to a single Editor, click in the Editor you want to retain, then choose View > Editor Layout > No Split.
Mastering the Research folder helps you organize the information you need for a project, and makes it easier to refer to what you need to move forward, and still work in Scrivener.
Kirk McElhearn is a writer, podcaster, and photographer. He is the author of Take Control of Scrivener, and host of the podcast Write Now with Scrivener.

